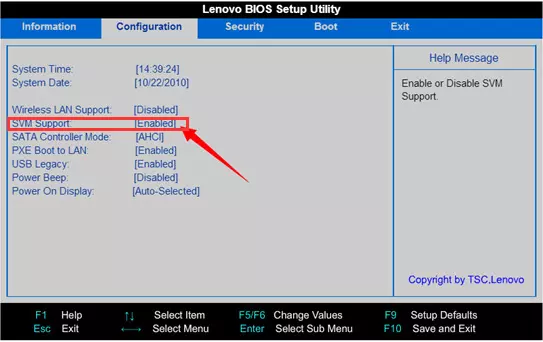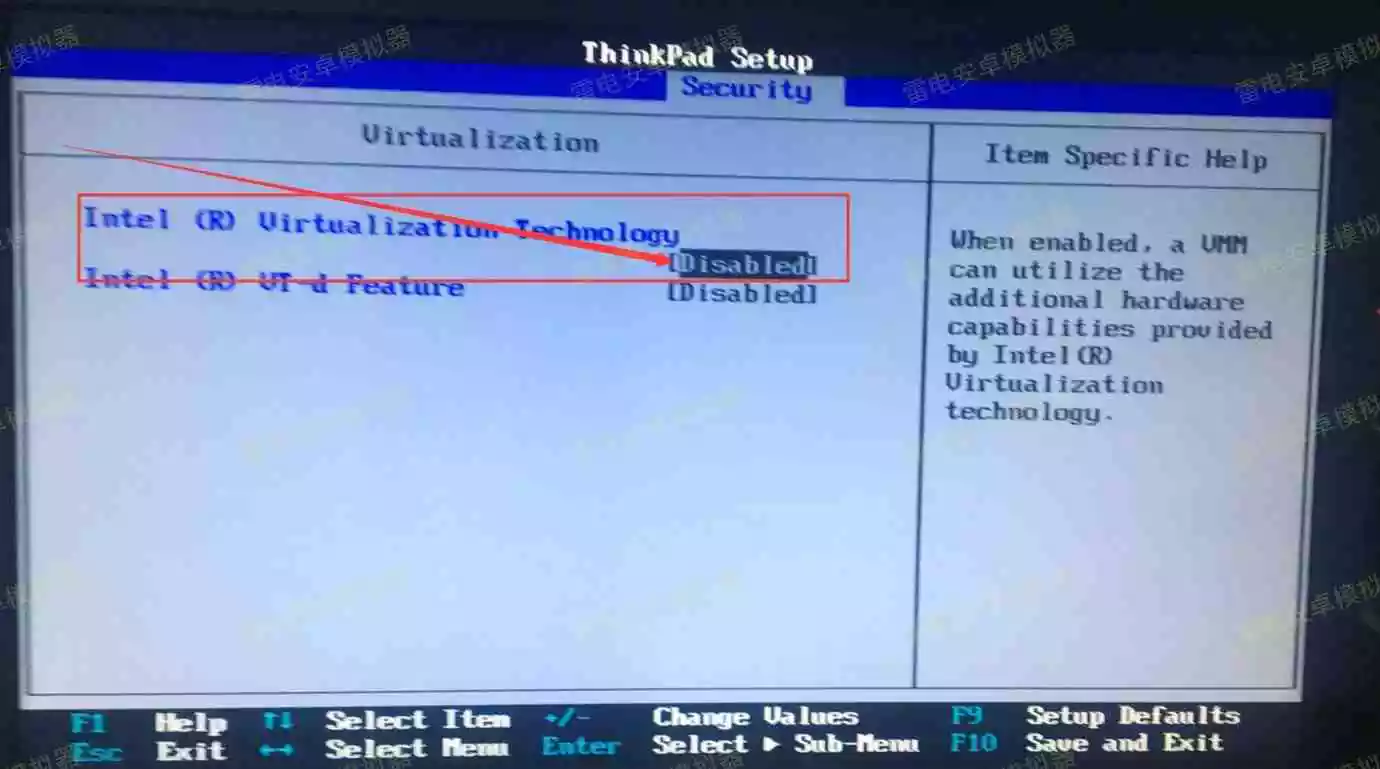Bài này sẽ dẫn các bạn bật VT của máy tính và loptop Lenovo.
- 1.Cách bật VT của máy tính để bàn Lenovo.
- 2.Cách bật VT của Thinkpad Lenovo.
- 3.Cách bật VT trên thêm bo mạch chủ
-
1.Cách bật VT của máy tính để bàn Lenovo.
BƯỚC 1: Khởi động lại máy tính. Khi màn hình bật, tiếp tục nhấn nút được nhắc bởi LOGO khởi động. Nếu không có lời nhắc nút, hãy cố gắng tiếp tục nhấn nút "F1", "F2" hoặc "Del" và thử nhấn nút " FN + F1 "" FN + F2 "hoặc" Del ", vào trang BIOS.
Lưu ý: Nếu không, bạn cũng có thể thử ESC, F8, F9, F10, F11, F12

BƯỚC 2: Sau khi vào trang BIOS, thông qua menu chuyển đổi "←", "→", tìm "Advanced" - "CPU Setup" (một số máy tính không có tùy chọn này) - tùy chọn "Intel (R) Virtualization Technology", Tùy chọn đã được thay đổi từ "Disabled" thành "Enable".
Sau khi thay đổi thành "Enable", nhấn "F10" và nhấn "FN + F10" trên máy tính xách tay, sau đó [SAVE và EXIT] sẽ bật lên và xác nhận.
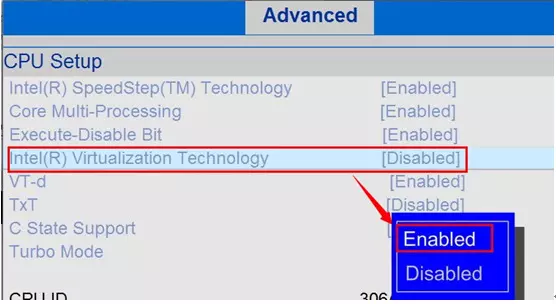
Lưu ý: Nếu máy tính của bạn CPU là AMD, sau khi vào trang BIOS, hãy tìm tùy chọn "Configuration" - "SVM Support", thay đổi tùy chọn từ "Disabled" thành "Enable", sau đó nhấn "F10", Nhấn "FN + F10" để bật lên [SAVE và EXIT] và xác nhận.
-
2.Cách bật VT của Thinkpad Lenovo.
BƯỚC 2: Sau đó menu Boot Memu sẽ hiện lên, lúc này bạn cần nhấn phím "TAB" để chuyển sang menu menu Application, chọn tùy chọn Setup và nhấn "Enter" để vào, nếu menu không xuất hiện thì bạn hãy khởi động lại máy tính để vào lại.

BƯỚC 3: Vào trang BIOS thành công, chọn "Security" - "Virtualization" - "Intel(R)Virtualization Technology", thay đổi tùy chọn "Disabled" của tùy chọn "Intel(R)Virtualization Technology" thành "Enable", rồi nhấn Nhấn "F10" hoặc "FN + F10" để bật lên [SAVE and EXIT] và xác nhận.

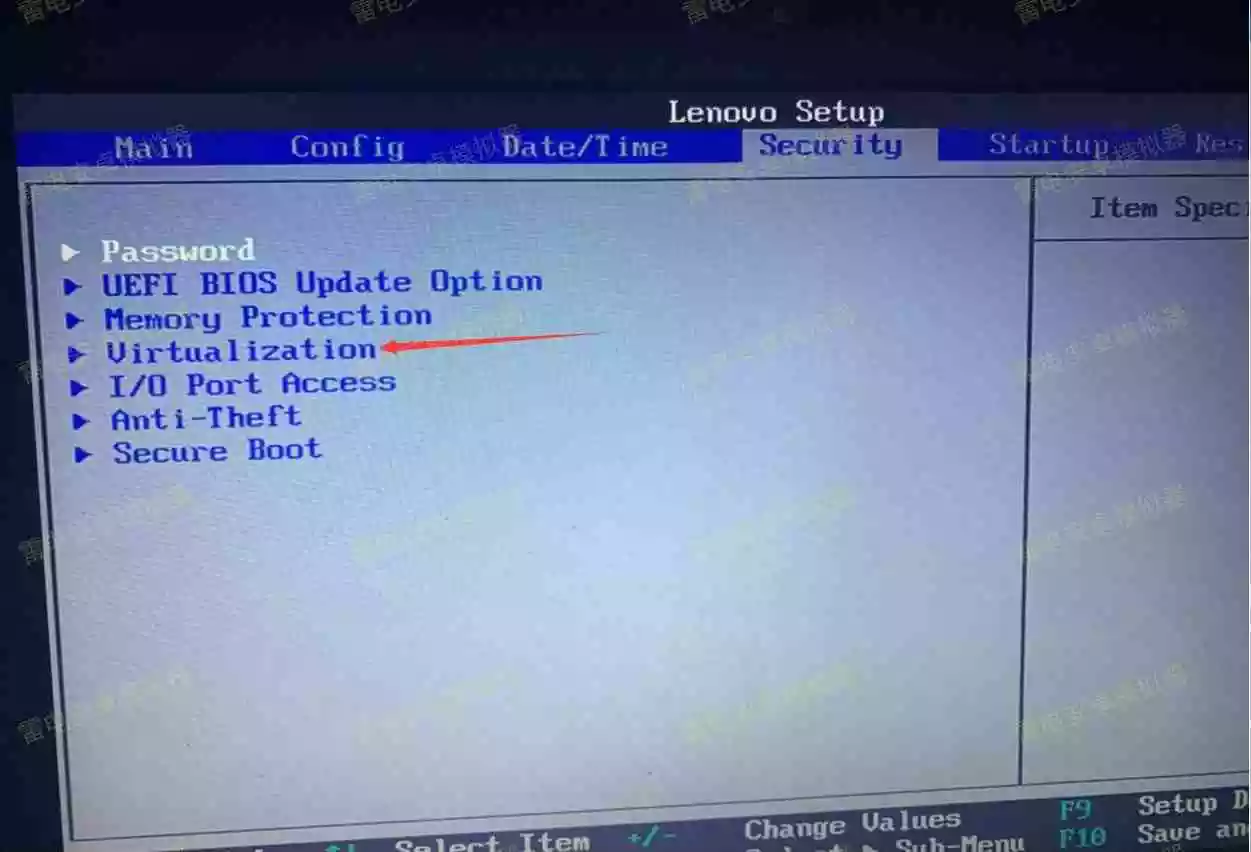
-
3. Cách bật VT trên thêm bo mạch chủ
Sau đây là hướng dẫn cách bật VT cho các bo mạch chủ máy tính thông thường, hãy tìm cách bật VT trong bài giảng tương ứng dưới đây theo nhãn hiệu của máy tính hoặc bo mạch chủ của bạn
-
-
1.Cách bật VT (Công nghệ ảo hóa) của Máy tính và laptop ASUS
-
3.Cách bật VT (Công nghệ ảo hóa) của Máy tính và laptop Dell